Gratulation – Sie haben Ihr auf Sie zugeschnittenes neues TUXEDO Notebook ausgepackt. Damit Sie gleich loslegen und das Gerät noch mehr auf Ihre Bedürfnisse einstellen können, bieten wir hier einen kleinen Leitfaden für die ersten Schritte.
Die Bedienleiste
Lassen Sie uns zunächst über die Leiste am unteren Rand Ihres Bildschirms sprechen. Sie werden die auch als Panel bezeichnete Leiste häufig verwenden, deshalb schauen wir kurz auf die verschiedenen Bereiche. Von links nach rechts besteht sie aus dem Anwendungsmenü, dem Desktop-Pager, dem Task-Manager (Liste der geöffneten Fenster), der Systemablage und der Uhr. Diese Bereiche werden durch Widgets bereitgestellt. Widgets sind kleine Funktionseinheiten des grafischen Fenstersystems, die bei Plasma auch als Minianwendung bezeichnet werden. Das Anwendungsmenü befindet sich ganz links und ermöglicht den Zugriff auf das Hauptmenü, zu dem wir gleich noch kommen werden. Im Desktop-Pager haben wir direkten Zugriff auf Anwendungen wie Firefox, Dolphin, Discover, Systemeinstellungen und Konsole für Sie eingerichtet. Sie können weitere Anwendungen hinzufügen, indem Sie mit der rechten Maustaste auf eine Anwendung im Hauptmenü klicken und sie per Rechtsklick auf Zur Kontrollleiste hinzufügen im Panel verankern.
Der nächste Abschnitt auf der rechten Seite enthält Ihre geöffneten Anwendungen. Wenn Sie mit der rechten Maustaste auf eine dieser Anwendungen klicken, haben Sie die Möglichkeit, die Anwendung zu schließen, in einem neuen Fenster zu öffnen, sie immer im Vordergrund oder im Hintergrund zu halten. Rechts daneben befindet sich die Systemablage, die von herkömmlichen Anwendungen und Widgets als Dock verwendet wird. Wenn Sie mit der rechten Maustaste auf die Systemablage klicken, können Sie den Einstellungsdialog öffnen, in dem Sie die anzuzeigenden Einträge und deren Sichtbarkeit festlegen können. Das nächste Widget ist die Uhr, die Sie per Rechtsklick einstellen können. Ganz rechts befindet sich eine Schaltfläche, mit der Sie das Panel konfigurieren, weitere Panels hinzufügen oder es an den linken, rechten oder oberen Rand Ihres Bildschirms verschieben können.
Der Desktop
Unsere nächste Station ist der Desktop. Klicken Sie mit der rechten Maustaste darauf, und Sie haben einige Optionen, um ihn zu konfigurieren. Sie können ein neues Hintergrundbild aus den mitgelieferten Bildern auswählen oder ein neues hochladen. Sie können Ihr(e) Display(s) konfigurieren, weitere Panels oder Widgets für das Panel oder den Desktop hinzufügen. Zudem können Sie Ordner oder Dateien und Links zu Dateien, Ordnern oder Anwendungen erstellen.
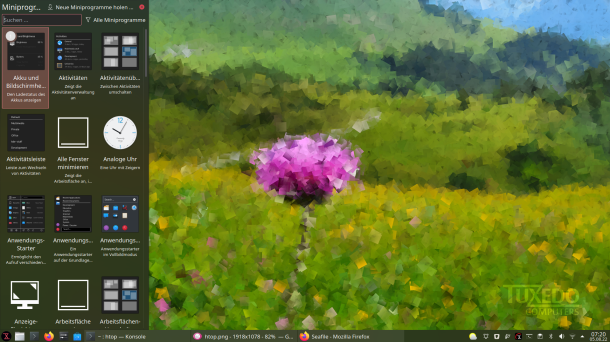
Das Hauptmenü
Nun wollen wir uns einen Überblick verschaffen, welche Software auf dem KDE Plasma-Desktop, der seit Kurzem den Standard bei TUXEDO OS darstellt, vorinstalliert ist. Einen schnellen Überblick verschafft ein Blick ins Hauptmenü, das Sie durch einen Klick ganz links in der Leiste auf das Tuxedo-Logo erreichen. Hier sind die vorinstallierten Anwendungen nach Kategorien sortiert. Zudem können Sie am unteren Rand das System in den Standby-Modus schicken, neu starten oder herunterfahren. Schon gleich zu Anfang zeigt Plasma seine unerreichte Konfigurierbarkeit. Denn wenn Sie mit der rechten Maustaste auf das Menü-Icon klicken, können Sie unter anderem nicht nur das Menü bearbeiten, sondern finden unter Alternativen anzeigen… gleich drei verschiedene Ausführungen des Menüs von minimal bis bildschirmfüllend.
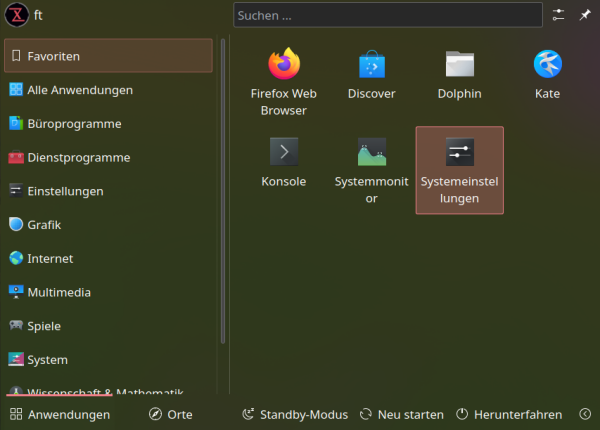
App Store Discover
Wenn Ihnen der Überblick über die Anwendungen im Hauptmenü nicht ausreicht, sondern Sie alle installierten Pakete erkunden möchten, ist der Plasma App Store Discover der richtige Ort. Sie finden ihn als blaues Koffersymbol unten links in der Leiste oder starten ihn aus dem eben erkundeten Hauptmenü. Wenn Sie in Discover unten links auf Installiert klicken, erhalten Sie eine alphabetisch sortierte Liste aller installierten Pakete. Unter Einstellungen, ebenfalls links unten in der Seitenleiste, sehen Sie die von uns für Sie voreingestellten Repositories, über die Sie unter anderem Updates für Ihre installierte Software erhalten. Ob Updates vorliegen, zeigt der unterste Eintrag links in der Seitenleiste.
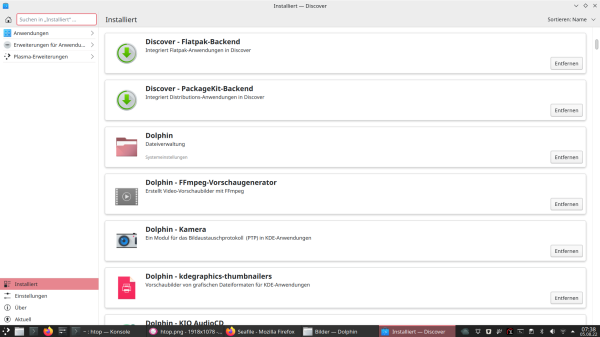
Systemeinstellungen
Wenden wir uns nun der Anwendung zu, die Ihnen erlaubt, Plasma umfangreich nach Ihren eigenen Vorstellungen einzurichten, den Systemeinstellungen. Dazu ein kleiner Tipp, bevor wir einige der Optionen durchgehen: Ändern Sie nicht zu viel auf einmal, besonders wenn es um das Design geht. Die Fülle an Optionen kann hier leicht zu inkonsistenten Ergebnissen führen. Nehmen Sie eine Änderung vor, schauen sich das Ergebnis an und lassen Sie es gerne auch länger auf sich wirken, bevor Sie den nächsten Schritt gehen. Das führt auf lange Sicht zu besseren Ergebnissen.
Die Startseite der Systemeinstellungen listet links in der Seitenleiste die verschiedenen Menüpunkte zur Anpassung des Systems. Viele von ihnen sind mit einem Pfeil versehen, der beim Überfahren mit der Maus ein Untermenü anzeigt. Den größten Teil der Startseite nehmen die Schnelleinstellungen ein. Hell oder dunkel? Hintergrundbild ändern? Einfach- oder Doppelklick zum Öffnen von Dateien und Ordnern? Hier nehmen Sie wichtige Grundeinstellungen vor, ohne lange danach suchen zu müssen. Am unteren Rand sehen Sie zudem die am häufigsten von Ihnen verwendeten Rubriken. Nachdem Sie Ihre erste Änderung vorgenommen haben, können Sie auch auf die Schaltfläche unten links mit der Aufschrift Geänderte Einstellungen hervorheben klicken, die die von Ihnen vorgenommenen Änderungen mit einem roten Punkt hervorhebt, um einen besseren Überblick zu gewähren.
Der erste Menüpunkt in der Leiste ist mit Erscheinungsbild überschrieben und bietet fast ein Dutzend Unterpunkte. Hier legen Sie den optischen Auftritt Ihres Systems bis in kleinste Details fest. Das reicht von Anwendungsstil über Farben und Fensterdekorationen bis hin zu Schriftarten, Symbolen und Mauszeigern.
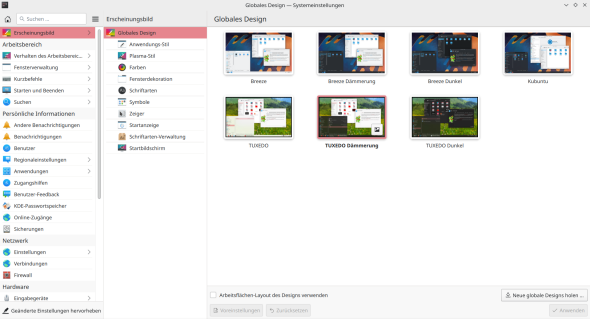
Das Verhalten des Arbeitsbereichs legen Sie im gleichnamigen Menüpunkt fest. Dort geht es unter anderem um die Anzahl der virtuellen Arbeitsflächen, um Bildschirmränder, Arbeitsflächeneffekte und Aktivitäten. Letztere sind ein interessantes Konzept, unter Einbeziehung von virtuellen Desktops Bereiche wie Arbeit, Freizeit mit Hobbys wie Videoschnitt oder Fotobearbeitung mit den jeweils benötigten Anwendungen zu gruppieren und so eine bessere Übersicht über vielseitig genutzte Systeme zu behalten.
Starten und Beenden
Wichtig für den Anfang ist vermutlich auch der Menüpunkt Starten und Beenden. Dort geht es um die Gestaltung des Anmeldebildschirms, die laufenden Hintergrunddienste, wie eine Arbeitsflächen-Sitzung gestartet und beendet wird und um den Autostart. Dort legen Sie Anwendungen und Scripte fest, die beim Start des Rechners geladen oder ausgeführt werden sollen. Unter dem Menüpunkt Suchen aktivieren Sie bei Bedarf die Dateisuche, die Sie bei der Suche nach Dateien und Inhalten unterstützt. Der Unterpunkt Plasma-Suche erlaubt die Auswahl der Plug-ins, die Sie im Zusammenhang mit dem universellen Schnellstarter KRunner nutzen möchten, auf den wir gleich noch zu sprechen kommen.
Benachrichtigungen
Die Vorlieben bei den Benachrichtigungen liegen weit auseinander. Was den einen bei der Konzentration stört, hilft dem anderen, auf dem Laufenden zu bleiben. Einstellungen hierzu nehmen Sie unter den beiden ersten Menüpunkten von Persönliche Informationen vor. Wichtig für Menschen mit Einschränkungen ist der Menüpunkt Zugangshilfen. Hier wird der Screenreader Orca konfiguriert, sowie unter anderem Vereinfachungen bei Tastatur und Maus eingestellt. Unter Online-Zugänge binden sie eine vorhandene Nextcloud oder ownCloud oder die Google-Dienste wie GMail, Drive oder YouTube ins System ein. Eine hier eingebundene Nextcloud oder andere Dienste finden sich dann direkt nutzbar im Dateimanager Dolphin unter Dienste in der Seitenleiste wieder.
Der Menüpunkt Netzwerk beinhaltet alle Verbindungen und Einstellungen für den Zugriff von und nach außen, inklusive einer standardmäßig deaktivierten Firewall. Dahinter verbirgt sich die vorinstallierte Ubuntu Firewall UFW, die Sie hier aktivieren und konfigurieren können. Für ein Desktop-System reichen die Voreinstellungen aus, ein Server benötigt zusätzliche Regeln.
Hardware
Unter dem Menüpunkt Hardware finden Sie die Einstellungen für Ihre Eingabegeräte, Displays und Drucker, für Audio und Multimedia, die Energie- und Treiberverwaltung sowie Verbindungen für KDE Connect. Auch eventuell vorhandene Wechselmedien finden Sie hier. Der letzte Menüpunkt ist die Systemverwaltung, die Ihnen Auskunft über Ihr System gibt und Optionen für die Softwareaktualisierung anbietet. Hier empfehlen wir, die Einstellung auf Manuell belassen. Wenn Sie zusätzliche Sicherheit bei Aktualisierungen wünschen, versehen Sie den Punkt Offline-Aktualisierungen verwenden mit einem Haken. Dadurch werden die Änderungen bei einer Aktualisierung während des nächsten Neustarts ausgeführt und nicht im laufenden System.
Dufte Kollegen: TCC und Tomte
Soweit unsere schnelle Runde durch die Systemeinstellungen. Natürlich haben wir unser TUXEDO Control Center (TCC) nicht vergessen. Alles Wissenswerte dazu finden Sie in einem gesonderten Artikel. Zum Abschluss dieser kleinen Einführung seien noch einige der Standardanwendungen von Plasma kurz erwähnt. Den Anfang macht der Dateimanager Dolphin, einer der besten Dateimanager nicht nur in Linux. Er lässt sich im Ein- oder Zweifenster-Modus betreiben und umfassend konfigurieren. Als Browser ist Firefox vorinstalliert. Dabei handelt es sich um ein Debianpaket und nicht um ein Snap. Hintergründe hierzu vermittelt ein eigener Artikel zu Canonicals Paketformat Snap, der auch erklärt, wie Sie trotzdem Snap nutzen können, falls Sie das möchten. Als Alternative steht Chromium, ebenfalls als Debian-Paket, zur Installation bereit.
Anwendungen
Fotos und Screenshots verwalten Sie unter Plasma mit Gwenview. Wer sich jetzt wundert, dass der Name mit G beginnt, sei beruhigt, es handelt sich um ein KDE-Paket. Den Hintergrund erfahren Sie in einer kleinen Anekdote. Der mit vielen Funktionen ausgestattete Dokumentenbetrachter hört auf den Namen Okular, der Texteditor Kate ist schon fast eine Entwicklungsumgebung. Screenshots erstellen und annotieren Sie mit Spectacle. Sie erreichen die App einfach über die Drucken-Taste. Mit KDE Connect tauschen Sie Daten mit Android-Geräten aus. Die Auswahl wird durch Anwendungen wie unter anderem die LibreOffice-Suite, VLC für Videos und Streamen, VirtualBox zum Erstellen virtueller Umgebungen. Unscheinbar und oft übersehen wird KRunner. Diesen universellen Schnellstarter holen Sie mit [ALT]+[Leertaste] oder [ALT]+[F2] aus der Versenkung. Seine vielfältigen Eigenschaften stellt ein Artikel aus der Zeitschrift LinuxUser vor. In einem weiteren Artikel gehen wir näher auf einige herausragende KDE-Anwendungen ein.
Zum Schluss noch ein kleiner Tipp: Wenn Sie vor der Installation mit unserem neuen Live-Abbild testen, ob TUXEDO OS Ihren Vorstellungen entspricht, so werden alle Änderungen, die Sie vornehmen, bei der Installation übernommen. Das gilt auch für während der Live-Sitzung installierte Anwendungen. Einzige Ausnahme ist der Kernel, da dieser einen Neustart erfordert, der dann wieder als jungfräuliches Abbild im Originalzustand startet.