Automatische Installation mit TUXEDO WebFAI
TUXEDO WebFAI
Verschiedene Linux-Distributionen zur Auswahl
Folgende Distributionen und Desktopoberflächen stehen Ihnen mit WebFAI zur Verfügung:
TUXEDO OS
(basiert auf Ubuntu mit KDE Plasma Desktop)
Ubuntu
mit GNOME-Desktop-Umgebung
Linux Mint
mit Cinnamon-Desktop-Umgebung
Debian
mit Gnome oder KDE Plasma Desktop
Xubuntu
mit Xfce-Desktop-Umgebung
Ubuntu MATE
mit MATE-Desktop-Umgebung
Kubuntu
mit KDE-Desktop-Umgebung
Persönliches Testlabor
Durch unsere WebFAI haben Sie die Möglichkeit auch einfach auszuprobieren welche der von uns angebotenen Linux Versionen Ihnen am besten gefällt.
Sie haben von GNOME, KDE Plasma oder Xfce gehört und möchten es testen? So können Sie sich selbst einfach nach Lust und Laune ein andere Linux-Variante testen!
Systemwiederherstellung
TUXEDO WebFAI heißt auch, dass Sie die Installation exakt so wiederherstellen können, wie Sie im Auslieferungszustand des Gerätes war.
Alle Einstellungen, Veränderungen und Anpassungen werden zurückgesetzt und Ihr Notebook oder PC ist dann frisch und startklar für Sie.
Noch unschlüssig?
Es ist auch völlig egal, welche Linux-Variante Sie ursprünglich bei uns bestellt hatten. Alle von uns vorinstalliert ausgelieferten Varianten sind stets auch über WebFAI verfügbar.
Tagesaktuell und jederzeit mit den neuesten von uns geprüften Softwareversionen. Mit Ihrer Bestellung ist also nichts in Stein gemeißelt und über den Weg mit WebFAI können Sie sich ganz unkompliziert wieder umentscheiden!
Aber Achtung!
Vergessen Sie bitte nicht, dass es sich um ein vollautomatisches System handelt. Die TUXEDO WebFAI formatiert alle eingebauten Festplatten und partitioniert sie so wie wir es standardmäßig tun.
Sinn des Ganzen ist ja, dass Sie als Nutzer nichts tun müssen. Ein manueller Eingriff ist hier also nicht möglich. Daher bitte unbedingt vorher Daten sichern!
So läuft die Installation über TUXEDO WebFAI
Sie brauchen dazu Ihren WebFAI-USB-Stick und ein Netzwerkkabel ins Internet. Gegebenenfalls noch einen USB-zu-LAN-Adapter, falls Ihr Notebook über keinen eigenen LAN-Anschluss verfügt. Das war's auch schon!
Vorbereitungen treffen
Kurz vorweg:
Haben Sie Ihre Daten gesichert? Falls nicht, wäre jetzt der Zeitpunkt dafür. Denn: Die Installation läuft vollautomatisch ab!
Sie haben später keine Möglichkeit, von Hand einzugreifen!
Achtung!
Die WebFAI läuft ab Punkt 4 (Wahl der Linux-Distribution) völlig automatisch ab. Es besteht somit keine Möglichkeit, in den Installationsprozess einzugreifen! Entfernen Sie alle Datenträger aus Ihrem Gerät, die nicht in die Installation einbezogen werden sollen und stecken alle externen Datenträger von Ihrem Gerät ab, um Datenverlust zu verhindern. Es besteht die Möglichkeit, dass angeschlossene Datenträger, Festplatten, SSDs, NVMEs, USB-Sticks, USB-Festplatten, USB-Speicher, Speicherkarten u.ä. gelöscht werden.
Wir übernehmen keinerlei Haftung für Datenverlust oder Beschädigungen!
1. Entfernen Sie alle Speichermedien vom Rechner! (USB-Sticks, USB-Festplatten bzw. USB-Speicher, Speicherkarten, CDs/DVDs, usw.)
Für die WebFAI wird UEFI benötigt. Sofern Sie selbst nichts am BIOS verändert haben, müssen Sie hier auch nichts mehr umstellen. Sollten Sie UEFI deaktiviert haben, so müssen Sie es wieder aktivieren!
2. Stecken Sie Ihren WebFAI-Stick in einen freien USB-Anschluss Ihres Notebooks und verbinden Sie Ihr Gerät mit einem Netzwerkkabel mit Internetzugang.
3. Starten Sie nun Ihr Notebook und drücken Sie sofort nach dem Einschalten wiederholt ESC, F7, F10 oder F11 (variiert je nach Gerät) wiederholt, bis sich das Boot-Menü öffnet, in dem Sie nun Ihren USB-Stick mit den Pfeiltasten auswählen und mit der Taste Enter bestätigen.
4. Wählen Sie nun die gewünschte Linux-Distribution aus, bestätigen Sie die Auswahl mit Enter und die automatische Installation und Systemeinrichtung beginnt.
Hinweis: Wenn sich der Bildschirm während der Installation aus Stromspargründen abschaltet, können Sie ihn einfach per Druck auf die "Alt"-Taste reaktivieren. Die Installation läuft unabhängig davon weiter.
5. Ist die Installation fertig gestellt, erscheint "Press to reboot" am unteren Bildschirmrand. Drücken Sie eine beliebige Tasten zum Neustarten Ihres TUXEDO.
6. Nach dem Neustart folgen Sie bitte dem Betriebssystems-Einrichtungsassistenten. Fertig!
Probleme mit dem WebFAI Stick bzw. beim Starten der WebFAI vom Stick?
Wir aktualisieren die WebFAI und unsere Installationen ständig, beheben dabei Fehler und fügen nützliche Funktionen ein. Dies kann ggf. erfordern, dass die Daten auf dem WebFAI Stick aktualisiert werden müssen. Mit veralteten Daten kann der Stick evtl. nicht mehr booten oder die WebFAI starten.
Führen Sie in dem Fall bitte eine Aktualisierung Ihres WebFAI Sticks, wie unter "WebFAI Stick selbst erstellen" beschrieben, durch. Falls die WebFAI auch weiterhin nicht gestartet werden kann, so warten Sie bitte einen Tag ab. Es kann sein, dass unser Server temporär gewartet wird und erst in Kürze wieder erreichbar ist.
WebFAI Stick selbst erstellen
Haben Sie Ihren WebFAI-USB Stick verlegt, ist auch das kein Problem. Im Handumdrehen können Sie sich Ihren eigenen WebFAI Stick erstellen.
1. Stecken Sie einen beliebigen USB-Stick an Ihrem Rechner ein. Der Stick wird komplett gelöscht - Sie sollten also keine wichtigen Daten darauf gespeichert haben!
2. Starten Sie den "TUXEDO WebFAI Creator". Sollte das Programm noch nicht auf Ihrem TUXEDO installiert sein, können Sie es hier herunterladen.
3. Wählen Sie links unter dem "+"-Symbol entsprechend Ihres Gerätes die "TUXEDO WebFAI" oder das "TUXEDO OS Image" aus.
4. Klicken Sie nun in der Mitte auf das Festplatten-Symbol und wählen Sie Ihren USB-Stick aus.
5. Starten Sie nun rechts, über die Schaltfläche "Flash!", den Erstellungsvorgang. Anschließend können Sie Ihren neuen WebFAI-Stick benutzen.
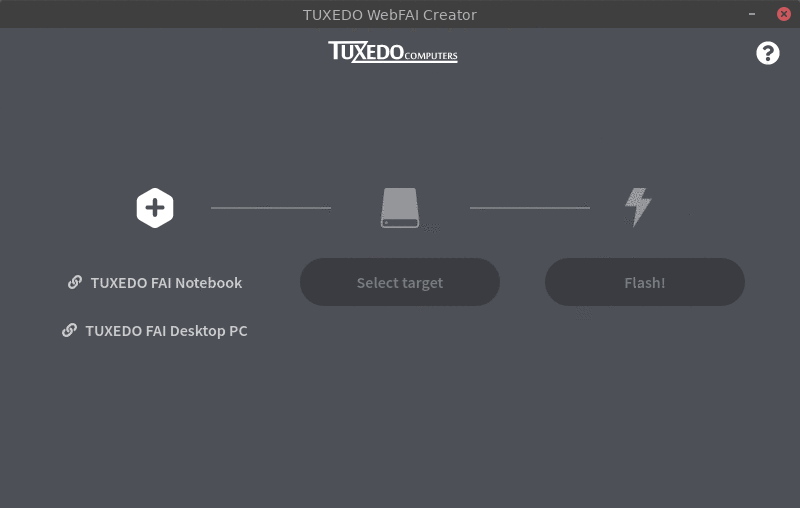
Downloads
Alternativ finden Sie hier den entsprechenden Download! Verwenden Sie diese bitte nur, falls Sie keinen WebFAI-Stick besitzen oder ein Supportmitarbeiter von TUXEDO Sie darum gebeten hat!



